How to Install Java in Windows 10 32 Bit
Our Review
How to remove Java completely from your Windows PC
If you previously used Java (JRE) on your PC, chances are you still have some older version available somewhere on your system or at the very least some residual files.
In this case, you might want to remove the old Java files before you proceed with deploying the latest version.
You can tackle this situation in two different ways:
- Use the Java Uninstall Tool
- Remove Java manually, like any other program
1. Using the Java Uninstall Tool
This tool can come in very handy, as it automates the process of identifying and removing Java from your PC completely. There's no need to search for remaining files, as this utility can take care of everything for you.
- You will see the versions of Java that the tool detected and wants to remove
- It's possible to select all Java versions to remove or just some of them
- You can use it to detect and uninstall Java versions 1.4.2 and higher
- This tool detects only Java versions that were deployed through the official installer, and not bundled editions
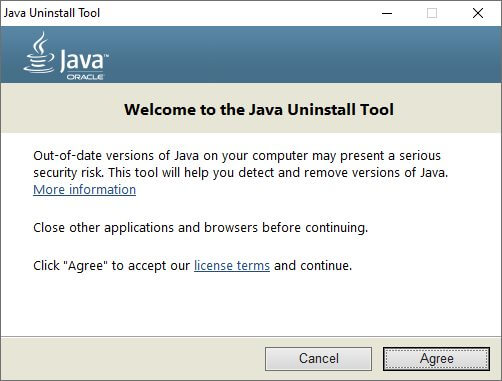
It comes in especially handy if you've installed several editions of JRE on your PC and have no idea how to get rid of them all. You can download the Java Uninstall Tool from here.
2. Uninstalling Java manually
It's not necessarily more complicated to remove Java manually, but there are a bunch more steps you need to take.
Additionally, if you have multiple versions available on your system, you might miss some of them, rendering the uninstallation process ineffective.
With that in mind, here's how to uninstall JRE manually on Windows 10:
- Click the Start button
- Choose Settings from the Start menu
- Press the Apps button in the Settings window
- Locate the Java edition you want to uninstall and click it
- Click the Uninstall button
- Wait for the process to finish
That's all. We can't stress this enough, but make sure you have removed every trace of old JRE files before you install the latest Java version on your Windows 10 PC. Trust us, it will save you a lot of hassle.
How to install Java (JRE) on Windows
It's critical that you always have the latest stable version of Java (JRE) if you want to avoid incompatibility issues, runtime errors, or even crashes.
We'll show you how to install the latest Java (JRE) version on your Windows 10 PC. Follow these steps:
- Go to the Java JRE download page
- Check the recommended version at the top of the page
- Scroll down to the Windows section
- Choose the appropriate installer version for you
- Wait for the download to complete
- Double-click the installer executable
- Follow the on-screen installer instructions
The installation part is not exactly difficult since all the configuration you need to do is choosing a destination path on your PC. However, you must be careful to choose the right installer from the website.
Currently, there's an online installation tool, and two offline ones (one for 32-bit browsers, and another one for 64-bit ones).
Note: if you use 32-bit and 64-bit browsers on the same computer and want to use Java on each of them, you need to install both 32-bit and 64-bit versions of Java (JRE).
FAQ: Learn more about Java
- What is Java?
To put it shortly, Java is a great programming language that is used in a wide range of fields. You need to download its runtime environment (JRE) if you want to be able to run Java-based applications on your PC.
- How to update Java?
After you install it on your computer, Java will offer to keep itself updated automatically. Alternatively, you can set it to notify and remind you of updates without deploying them automatically, or you can download updates manually from the official website.
- How can I enable Java in Chrome?
Starting with version 42, you can no longer use Java in Chrome, since the browser no longer supports NPAPI (Java applet technology). You can still use it on versions 42 and earlier, but there's really no point in doing so.
How to Install Java in Windows 10 32 Bit
Source: https://windowsreport.com/software/download-java-latest-version/